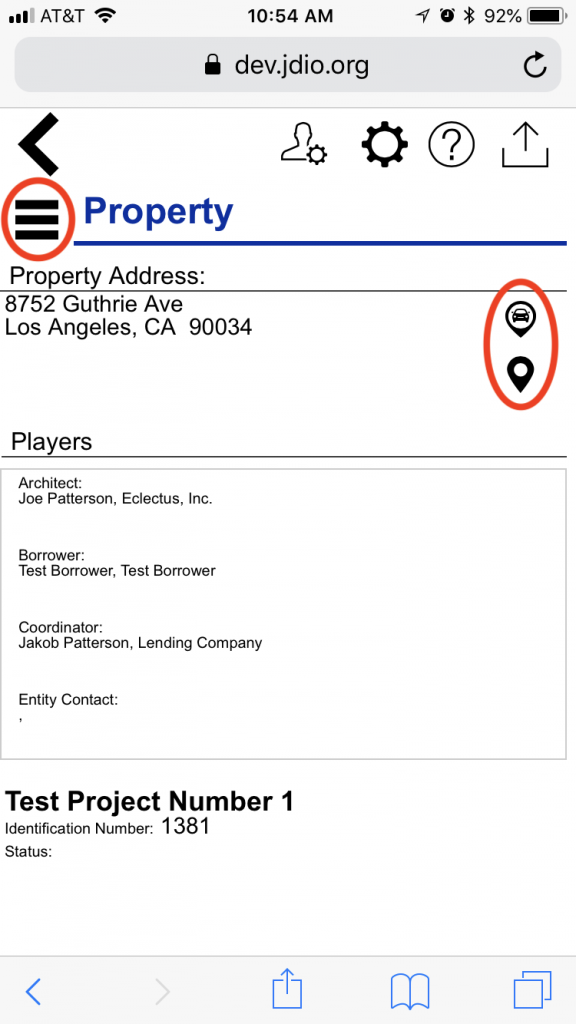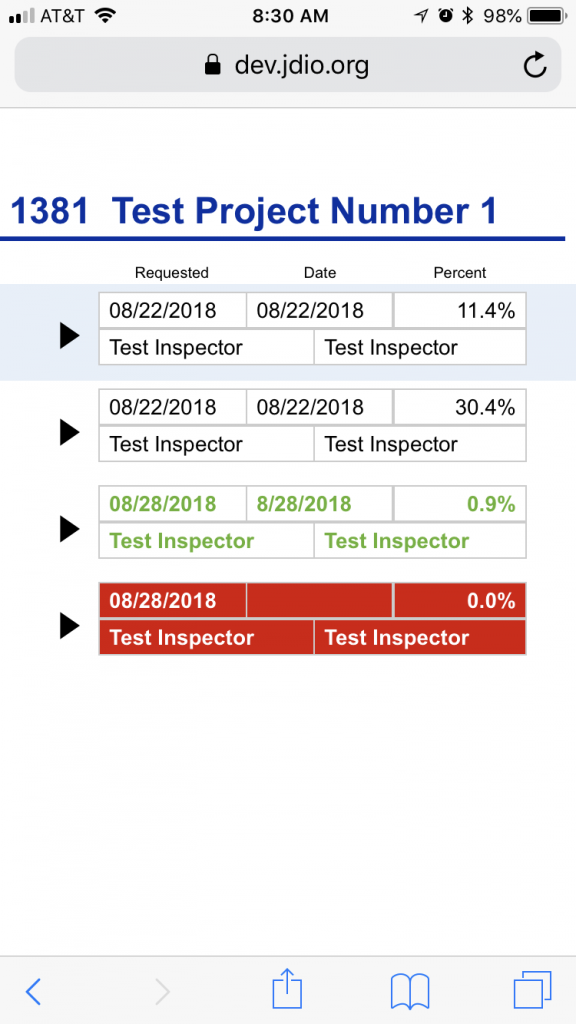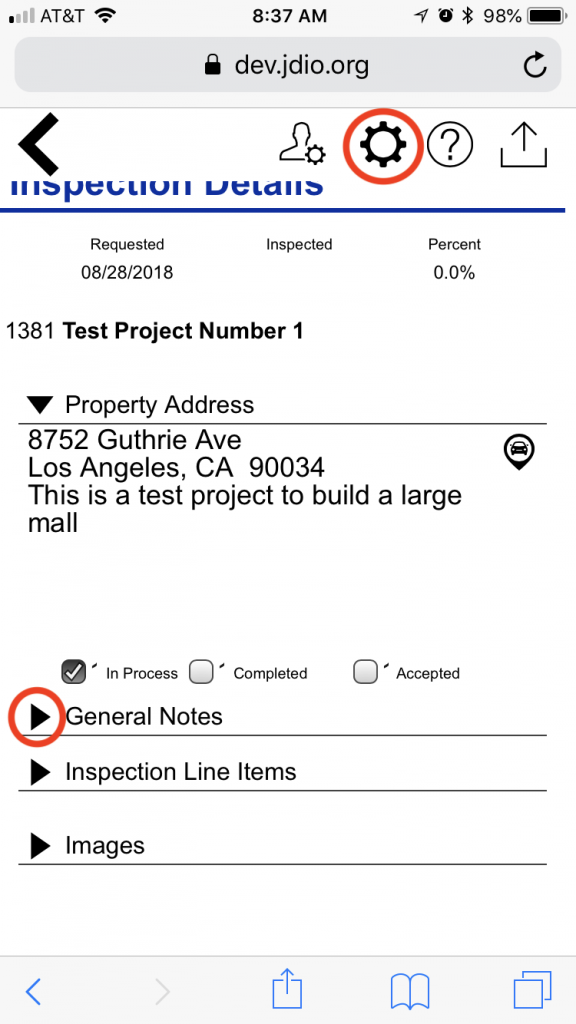Guide Steps
If direct link to a JDIO Inspection Request received via email skip to step 4
Open your mobile web browser, preferably google chrome and login to your JDIO portal.
You will see a listing of the projects you are associated with, select the desired one.
Here is the Property/Project detail screen, clicking the tear drop next to the address will open directions to the property.
The players associated are listed as well, clicking the three bar navigation button will open the menu to select the inspections list for that project
Selecting the listing of inspections pulls up the inspections tied to this project, the different colors mean different things:
White/no color: Inspection has been approved and brought into Fund Control, by the organization that you inspect for
Green: Inspection is approved and finished by you, waiting to be approved and brought into Fund Control
Red: Inspection requires you to fill out and approve it
Yellow: Inspection has been started by you but not approved
Tap on the inspection request to go to the detail view, here you can see any General Notes, Line Items, and any Pictures associated with the inspection.
Tapping the black triangle next to the item expands it
To begin editing the request click the Gear icon and select Edit This Transaction
Once finished or if you have to come back to that inspection to finish at a later time click the Save button
Accepting/Approving Inspection
Once finished filling out the inspection and you want to alert the other party you click the Actions button (gear icon) and select Approve This Document