Guide Steps
For First Initial Draw Request Entry on a Project/Loan
- Click on the Loan from the list that the draw is for
- In the Property Details Screen click the Actions button at the top and select Create New Voucher/Draw
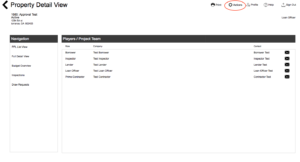
- When the pop-up appears select whether all the budget line items should be populated or just the ones that end up being selected
- Enter in the payee, line item details, and attach any documents to the request
- Clicking the Plus button will add a slot for you to enter a line item and the amount
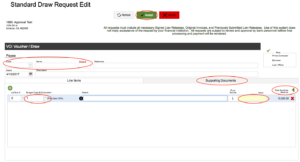
- You can accept (save) to work on it at another time it by clicking the green Save button at the top
- After clicking Save you will be taken back to the place where clicked the Actions button originally
1
Any Other New Voucher/Draw Request After the First One on a Project/Loan
- Do it the same way as creating the First Initial Draw OR
- Click the Draw Requests button in the Navigation menu and open the Draw Requests window
- This displays all the draw requests for the loan, the ones in red require an action
- Click the Actions button in the top right and then click Submit New Voucher/Draw to enter a new Voucher/Draw request
- When the pop-up appears select whether all the budget line items should be populated or just the ones that end up being selected
- Enter in the payee, line item details, and attach any documents to the request
- You can accept (save) to work on it at another time it by clicking the green Save button at the top
- Clicking on the Draw Requests option in the Navigation will give you a list of draws, you can select one to approve or to continue working on
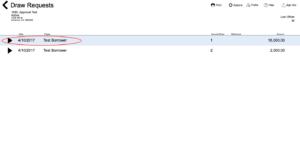
- Clicking on the Draw Request itself or the Triangle button to the left opens the Draw/Invoice Request Detail screen
- Here is where the line items are displayed and if required, document can be approved by checking “yes” by the each designated authority (borrower, lender, general contractor)
- This screen also displays other details about the draw such as the draw number and date.
2