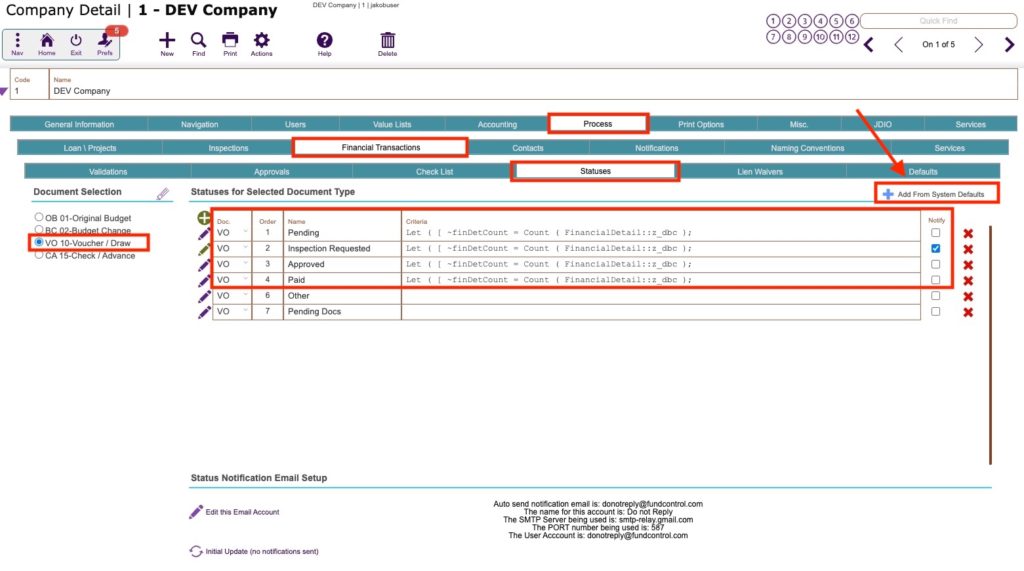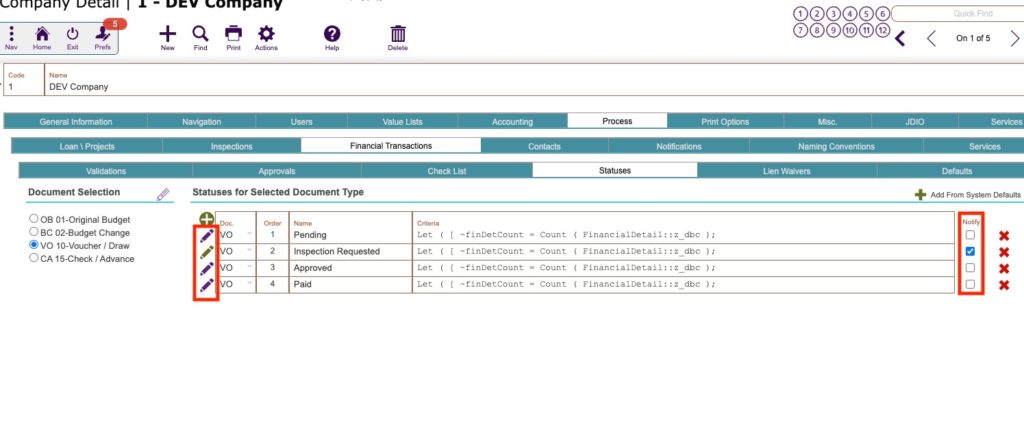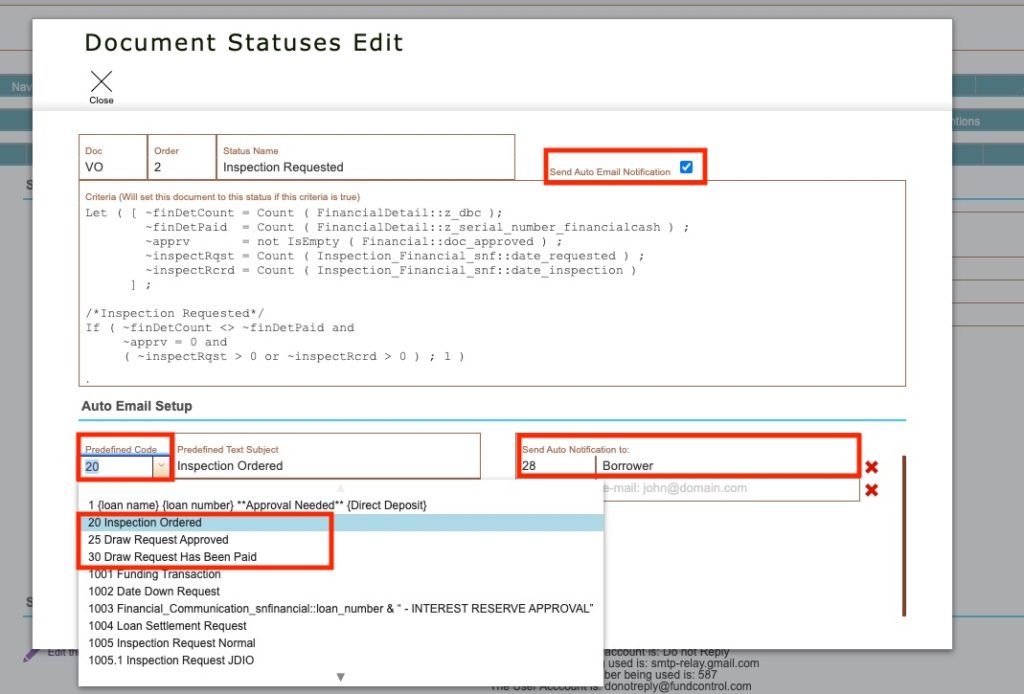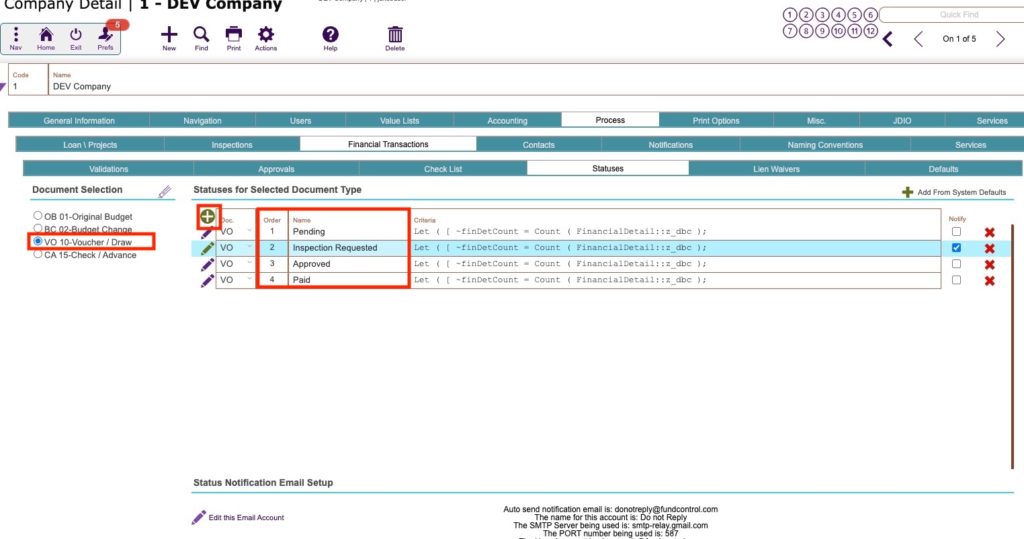Guide Steps
The linked guide at the very bottom shows how to use these voucher/draw statuses
You can enable our default statuses to add to your voucher/draws that will automatically change based on specific criteria by clicking the Add From System Defaults button
- Pending – This status means it’s not approved, and there is no inspection tied to it
- Inspection Requested – Voucher/draw has an inspection tied to it
- Approved – Voucher/draw has been approved
- Paid – All the line items on the voucher/draw have been paid
These statuses can also send out an automatic email as well to any player for that loan/project – if you click the pencil icon you can open up the detail of that status.
There will also be the Notify checkbox checked if that status does have the notify feature turned on
After clicking the Pencil for the status to view a more detailed view you can check the Send Auto Email Notification box
Then select the pre-defined text to use for the email text from the list (we have some defaults to use already for the Inspection Ordered, Draw Request Approved, and Draw Request Paid statuses)
Then you can select which player on the loan will receive that email or you can enter in a specific email address that you would want to get notified no matter what project the voucher/draw is for
If you want to add any of your own custom statuses with specific criteria you can let us know at support@eclsoftware.com or you can create them yourself by clicking the green Plus button
The Order and Name must be filled out, the Order is the order they appear in the drop-down list when selecting them from the voucher/draw.