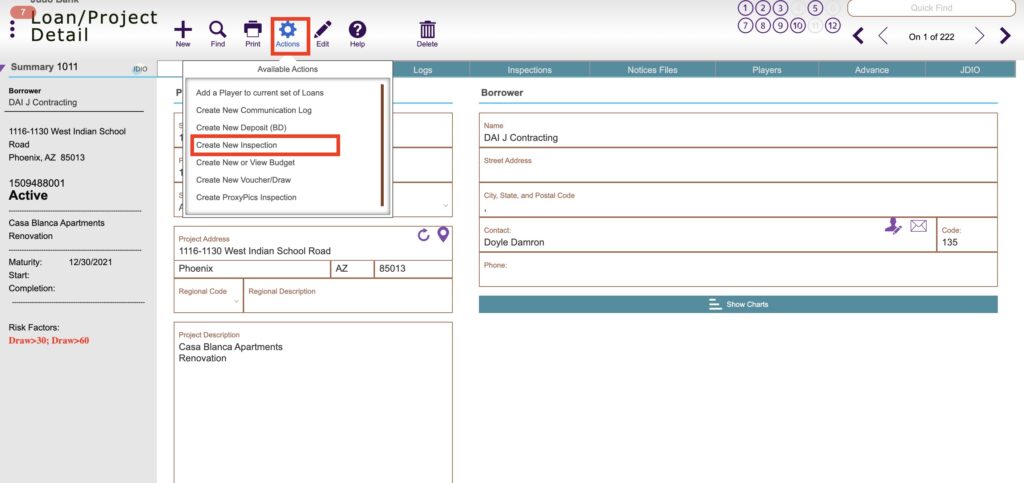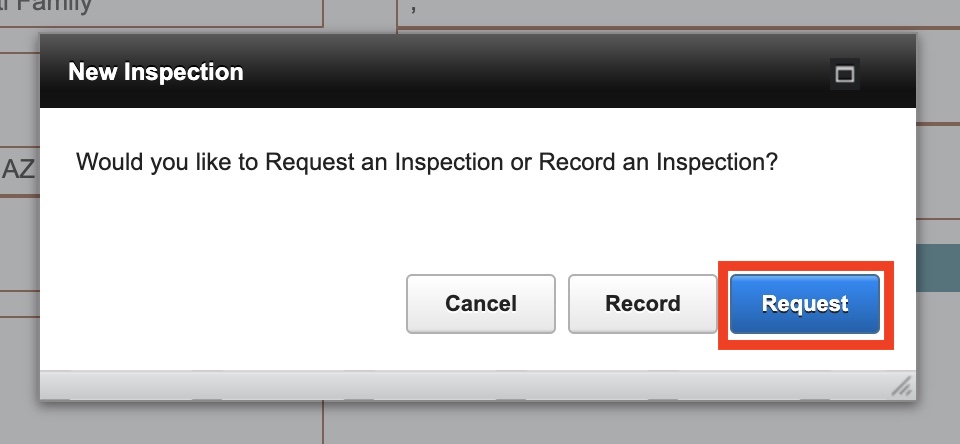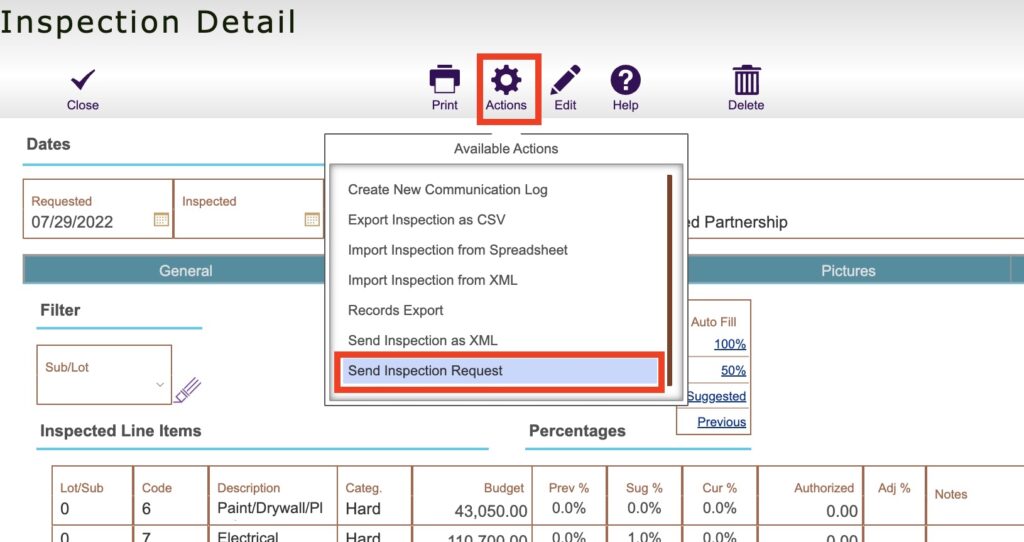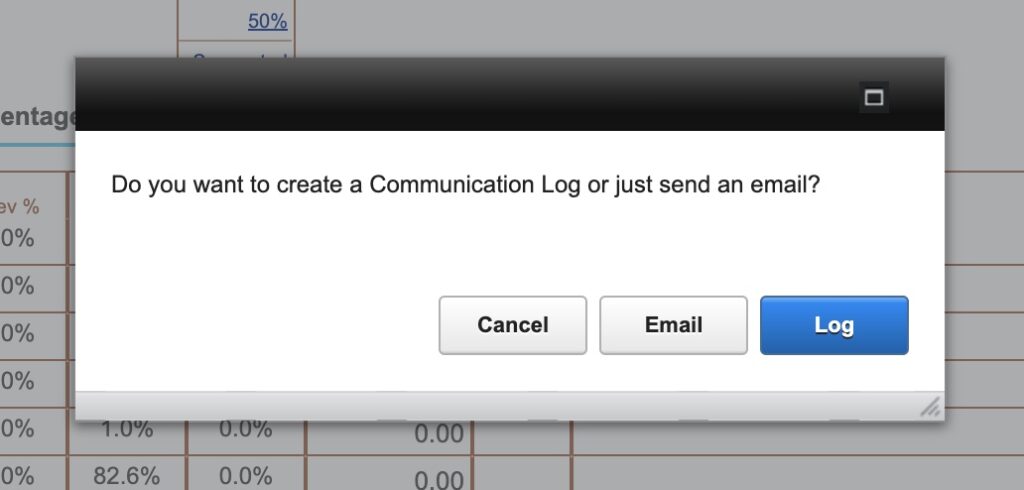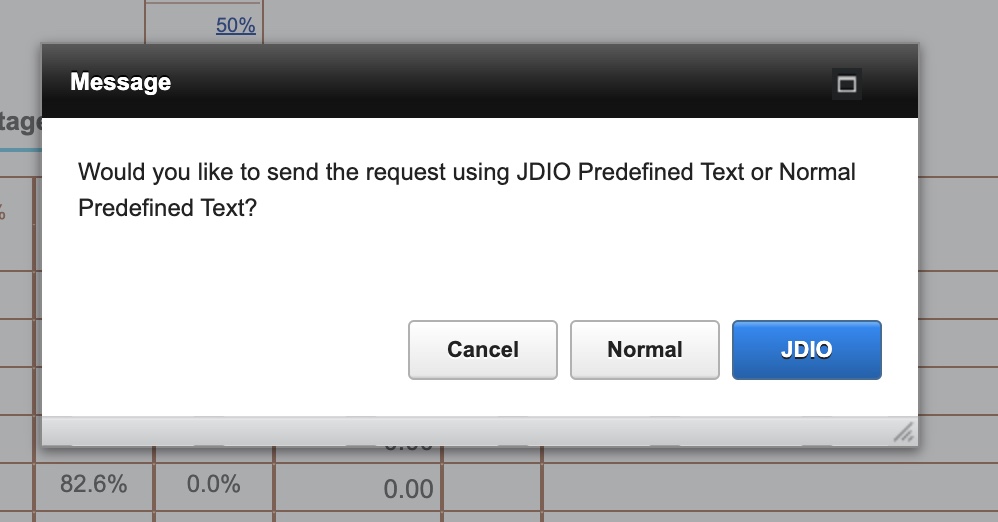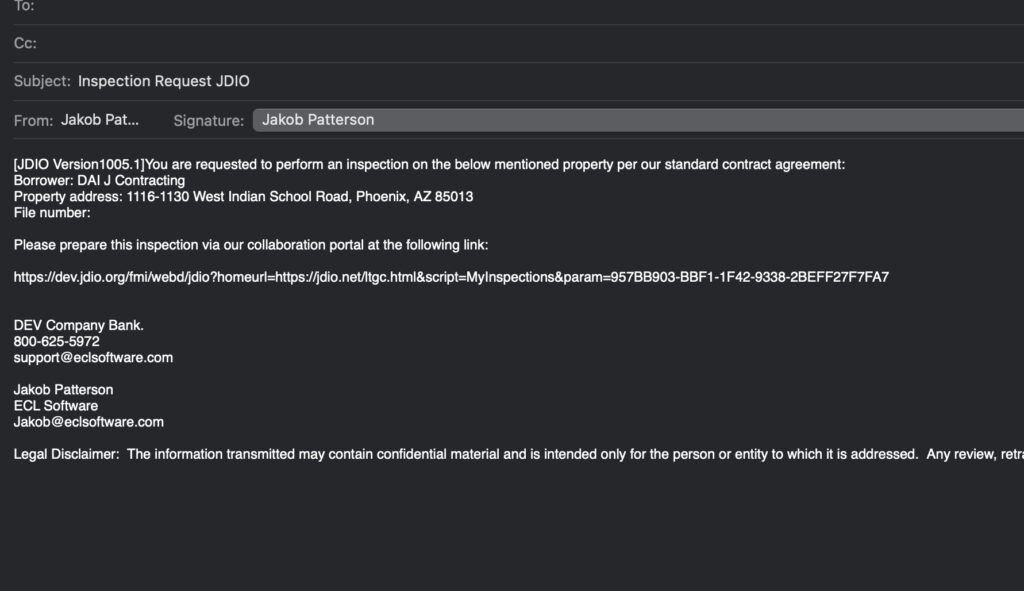Guide Steps
**Make sure Loan/Project has been added to JDIO along with your Inspector having access**
Navigate to the Loan or the voucher/draw you want to create the inspection request for and click Actions > Create New Inspection
Then it will add that inspection to be available in JDIO, and you can click the Accept button for it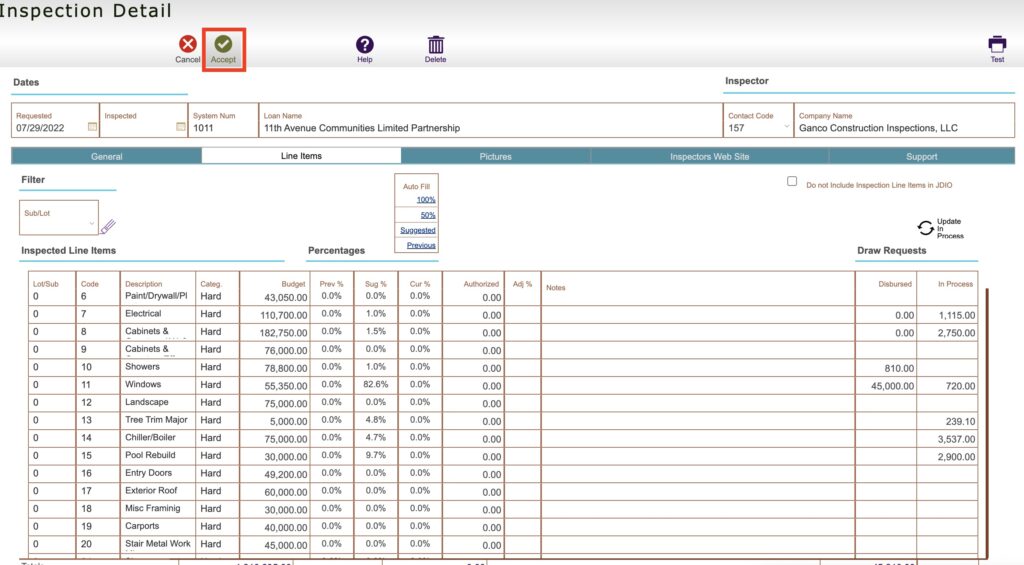
You can then click Actions > Send Inspection Request to send your inspection request to your inspector via email **Make sure your inspector contact for the project has an email address**
Then you can select if you want Fund Control to create an email using your email client or a communication log that you can save as a PDF or copy the text from it. If you have an email client (outlook, mail, etc) the Email option is preferred
Then you can select the JDIO option for the inspection email or log and this will include a link directly to that inspection request that the inspector can use to fill it out.
The email generated that you will send will look very similar to this, you can delete anything that you don’t need, and modify the predefined text that is used to create the email as well
If the Inspection already exists in Fund Control
If you want to send an inspection that already exists to JDIO all you have to is click on the inspection record