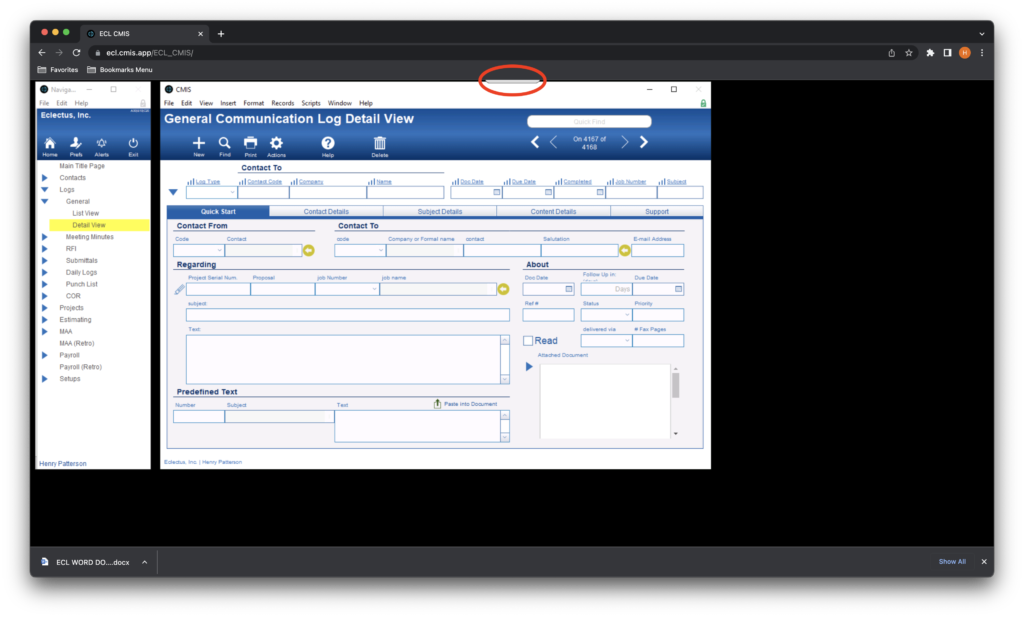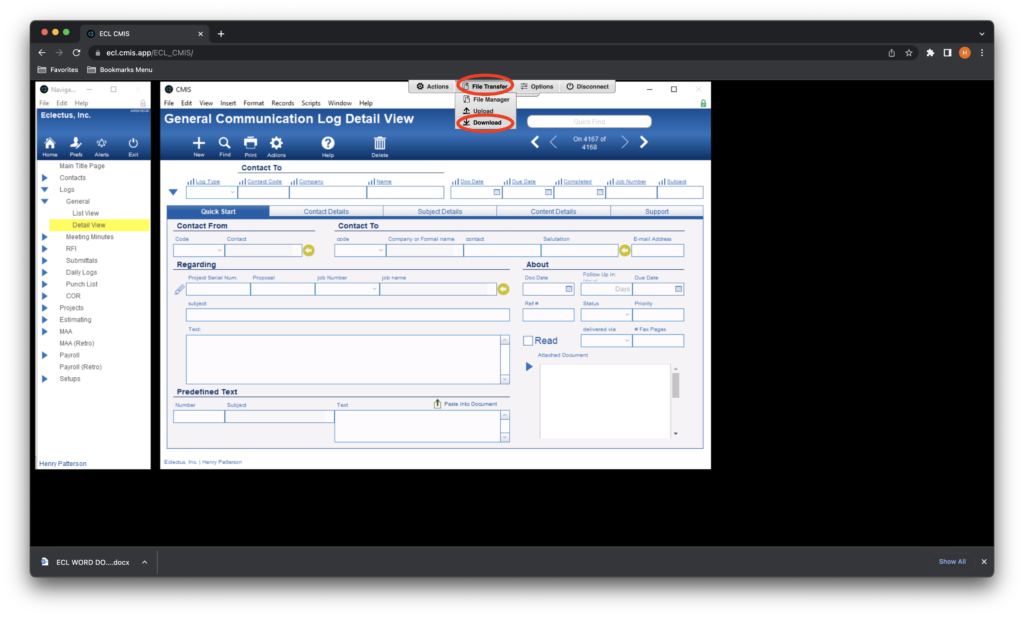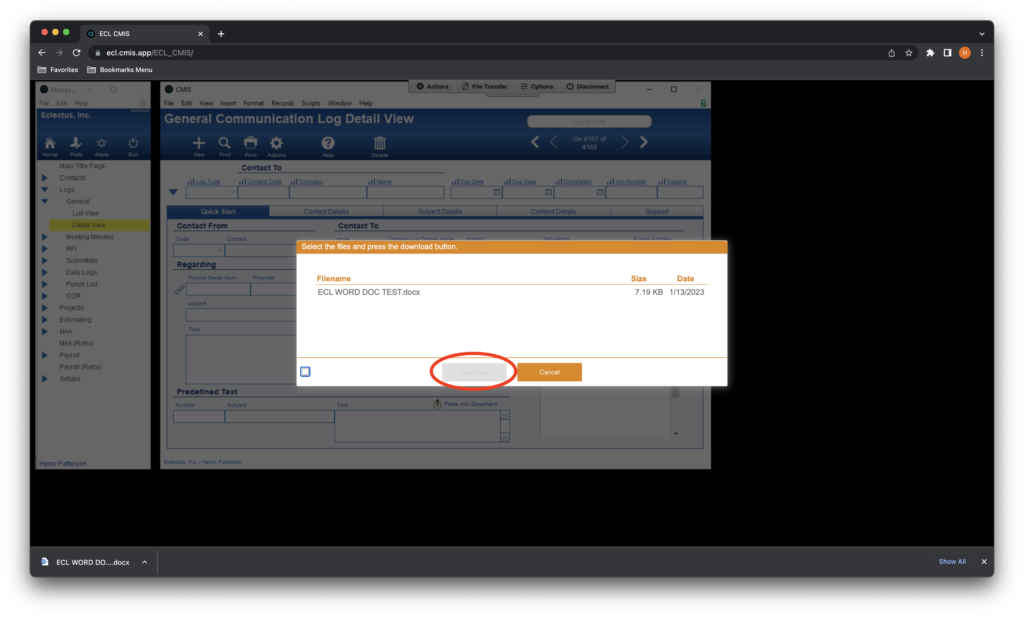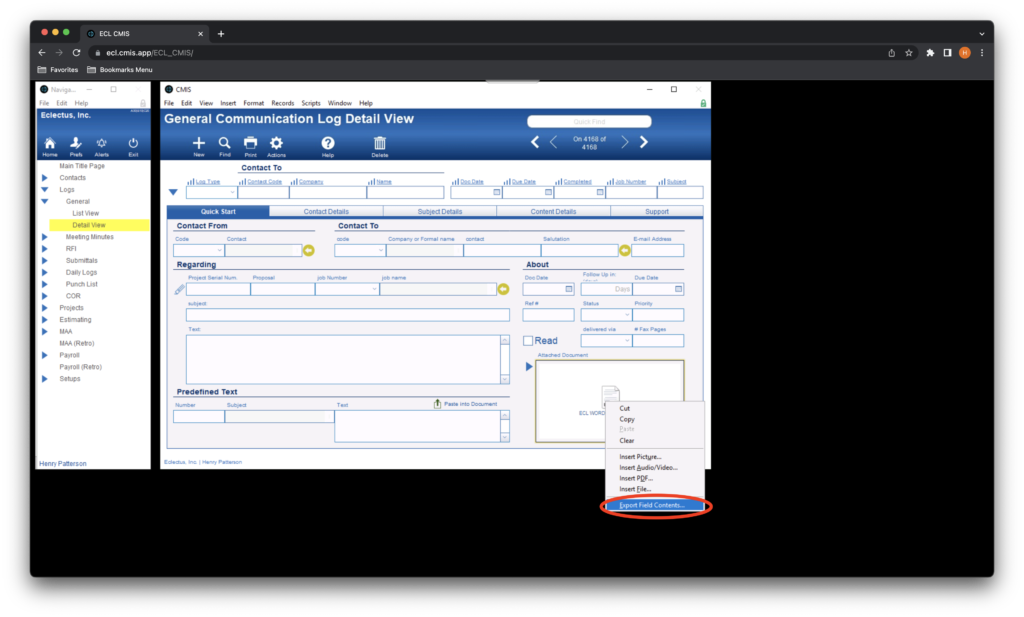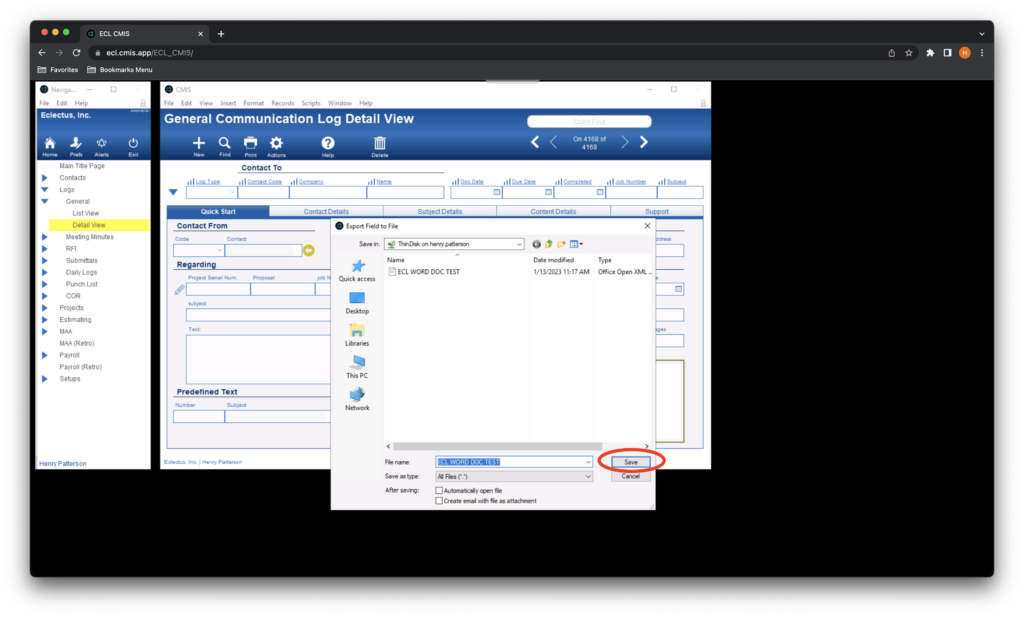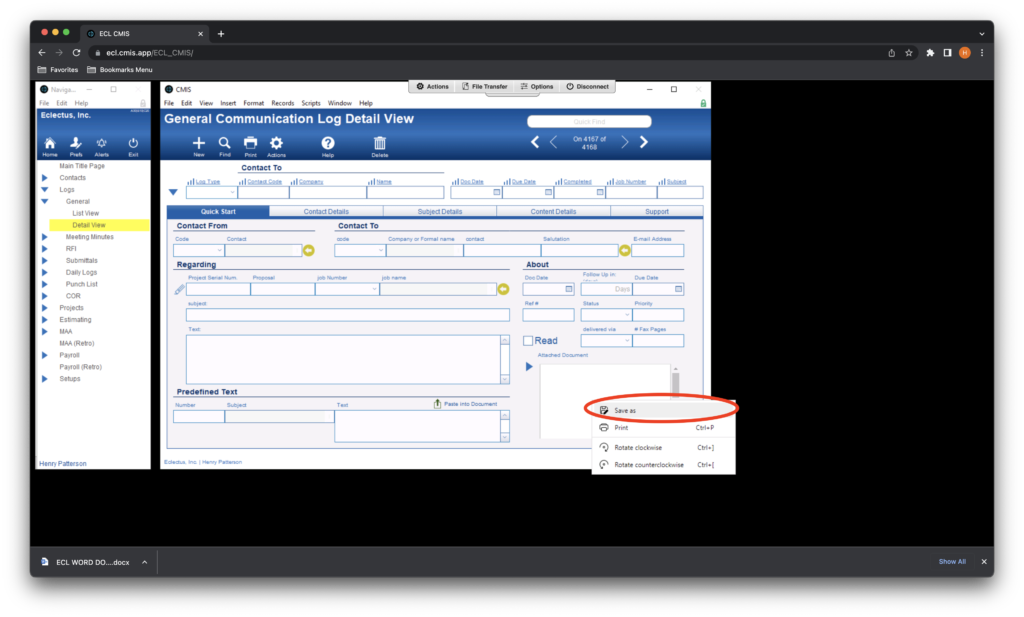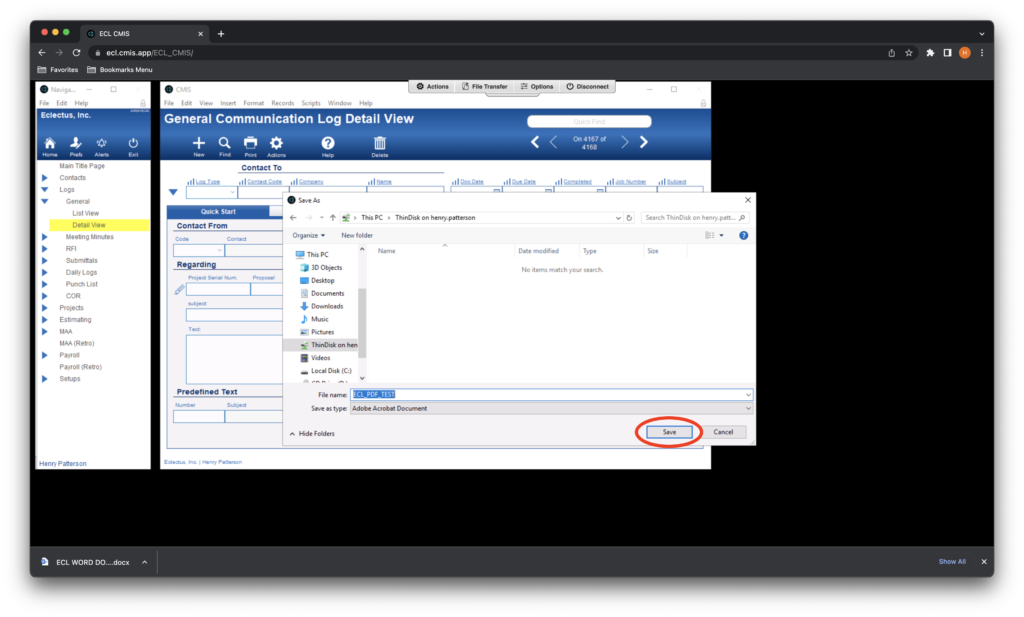Guide Steps
Does it matter what browser I use to access CMIS?
You may use any browser; however, we do recommend that you use Google Chrome.
Where can I see my list of printers?
- When printing, after selecting ‘Print’.
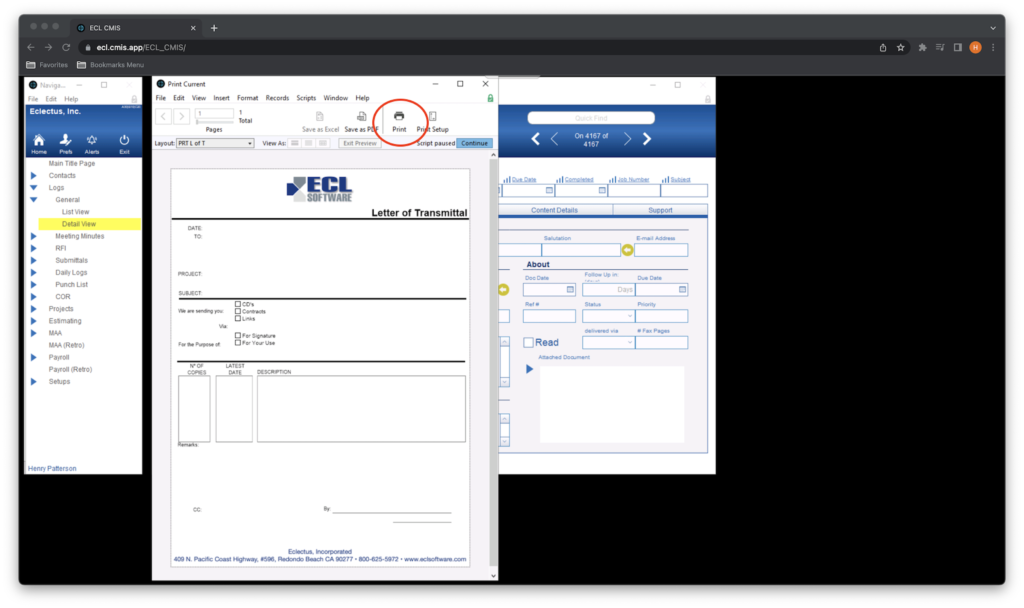
- Then select the printer name ‘ECL Remote Printer’ and hit ‘ok’.
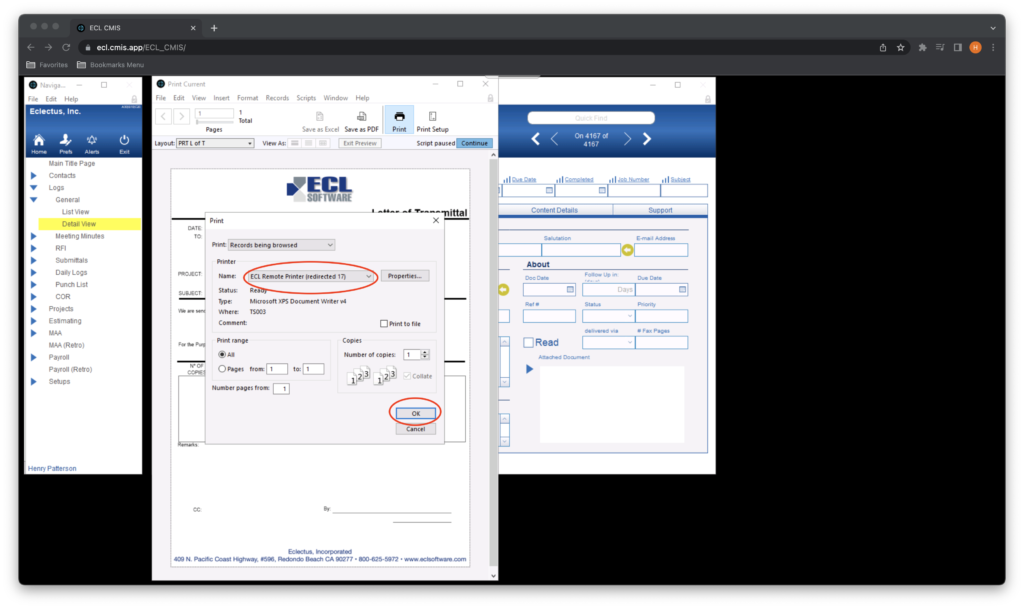
- A separate preview screen will appear, go ahead and hit ‘ok’.
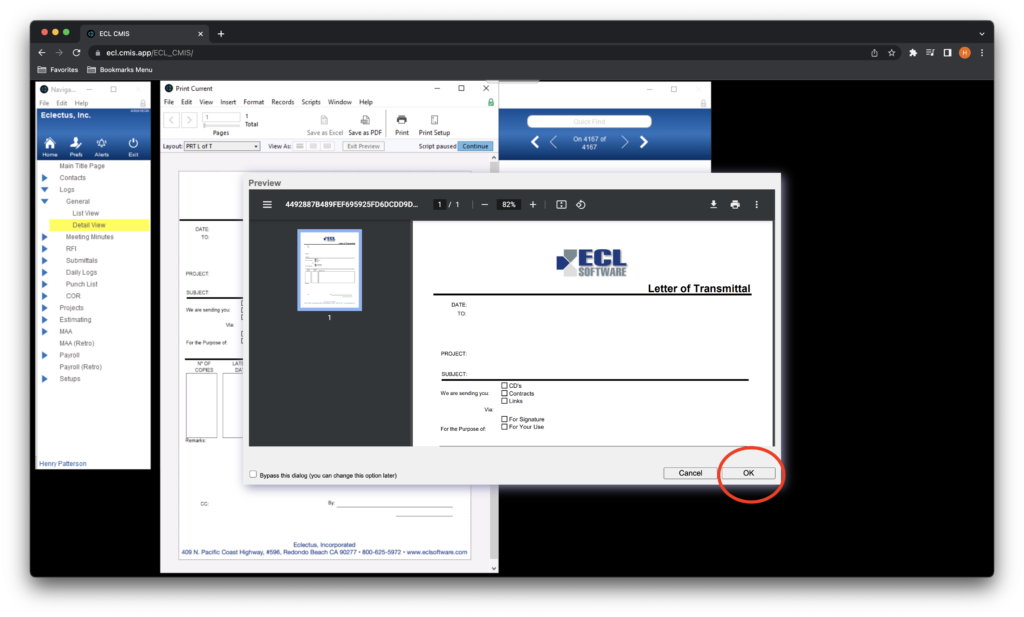
- This will take you to a print screen where all your previous printers are listed.
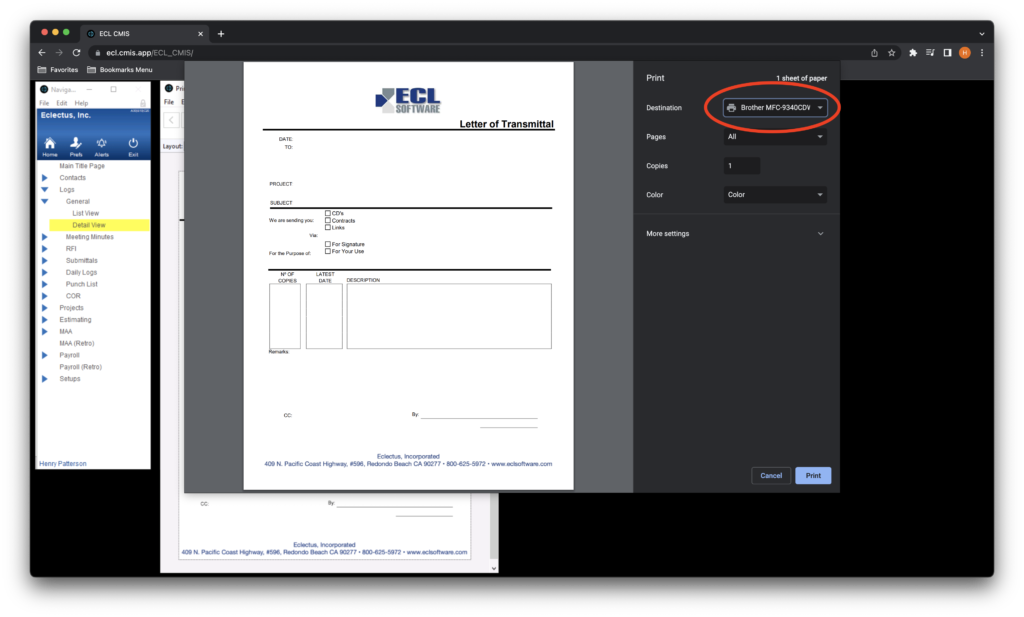
How do I upload and attach files in CMIS?
There are multiple ways to attach and upload a file (PDF, Excel, Word, Pictures, etc.) into CMIS.
First way to attach and upload files
- You can drag and drop the file anywhere within the CMIS window.
- This will upload the file to your ‘ThinDisk’ folder, and you will get a pop-up telling you the upload is complete.
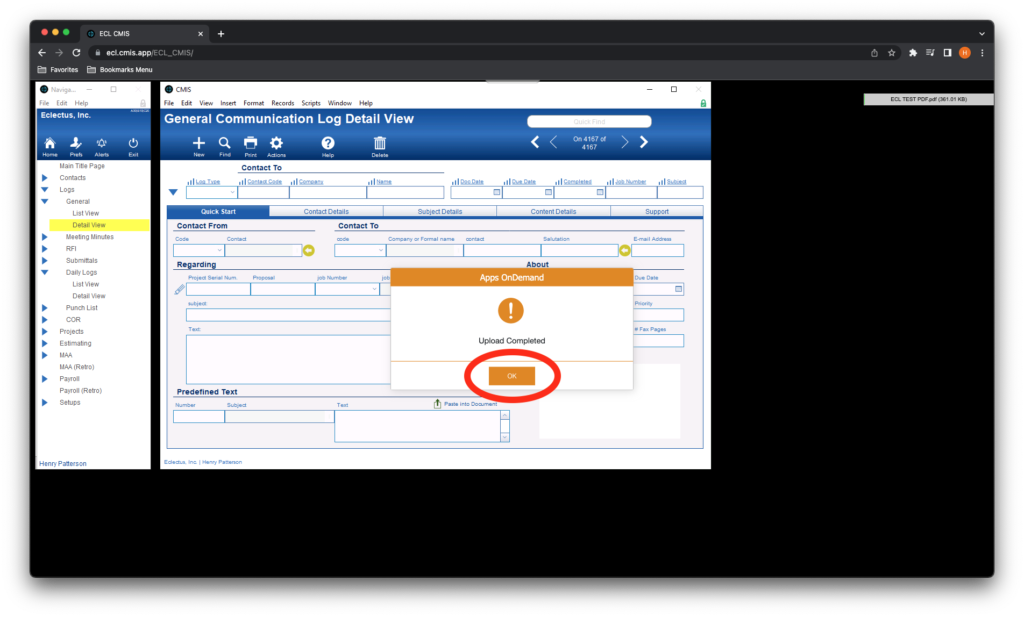
- Once the upload is done, you can right-click into the field to which you want to upload the file to and select the option one of the applicable ‘Insert’ options based on the type of file you uploaded.
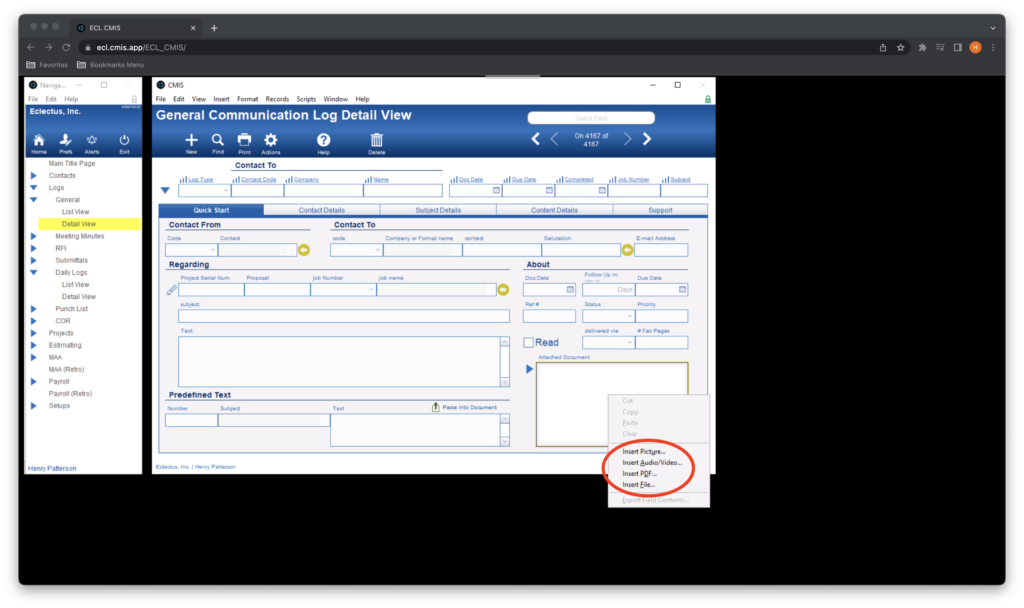
- A pop-up window will appear of your ‘ThinDisk’ folder. There you can select the file you uploaded and hit ‘open’ to move it into CMIS.
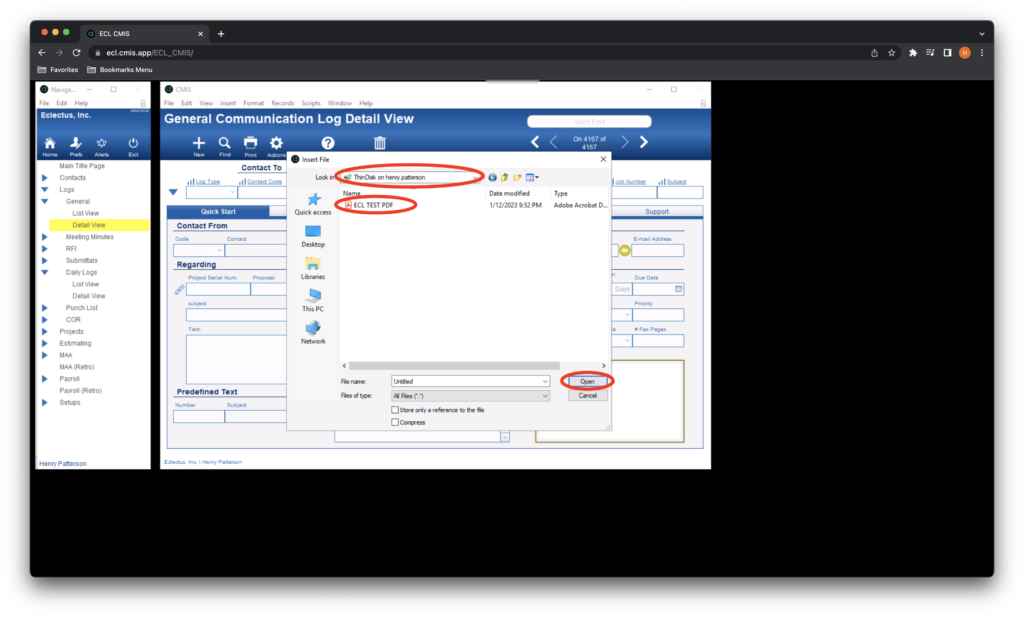
SECOND WAY OF SAVING FILES
- Another way to upload a file is you can also select the grey bar at the top of the screen.
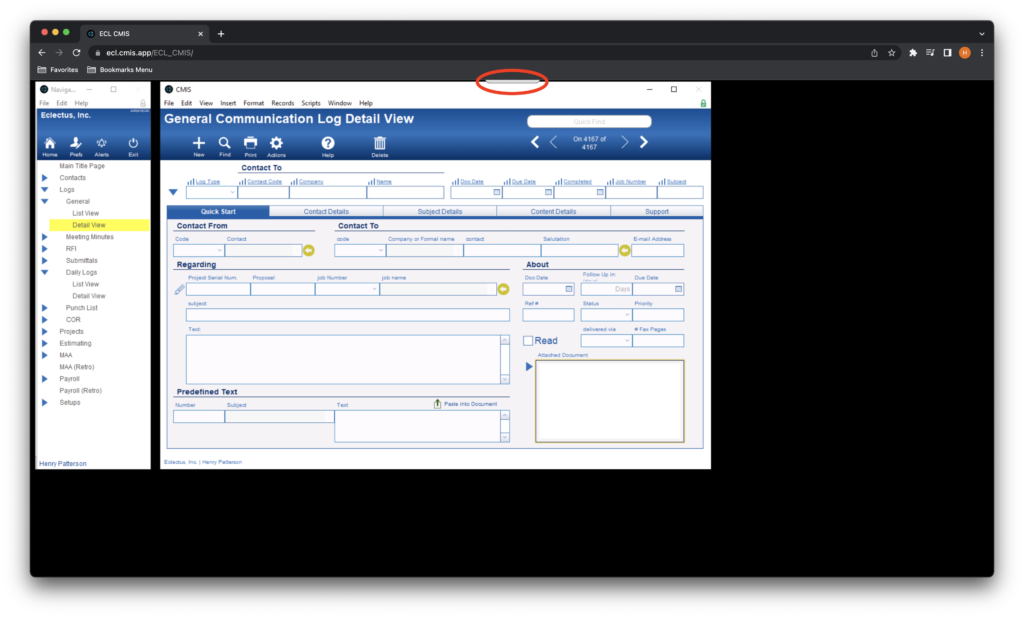
- Select the ‘File Transfer’ drop-down, and then select the ‘Upload’ option.
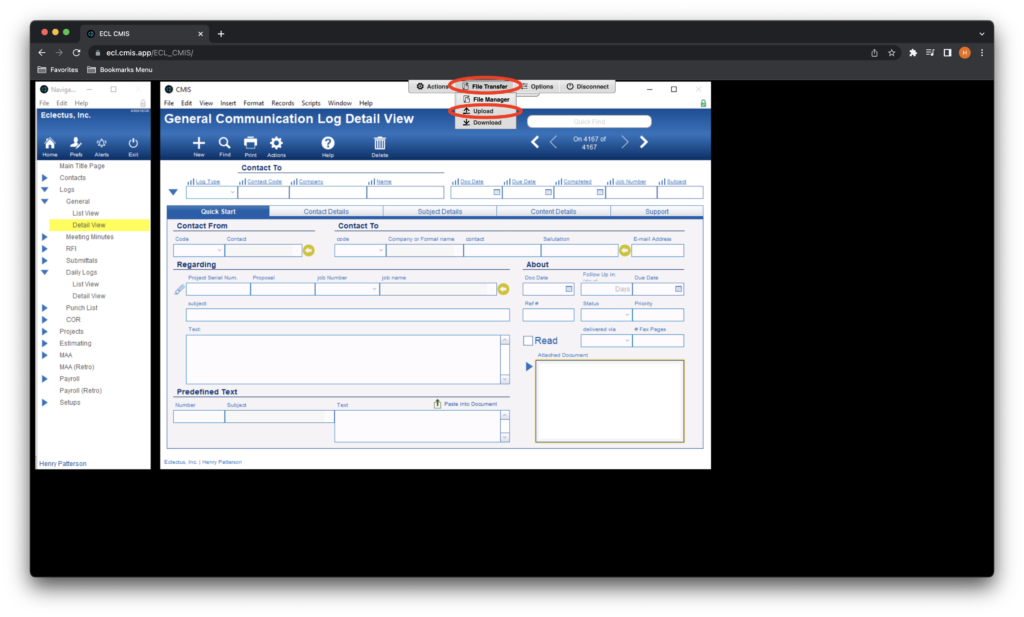
- A pop-up window will appear where you can find and select the file you wish to upload. Once selected, hit ‘open’.
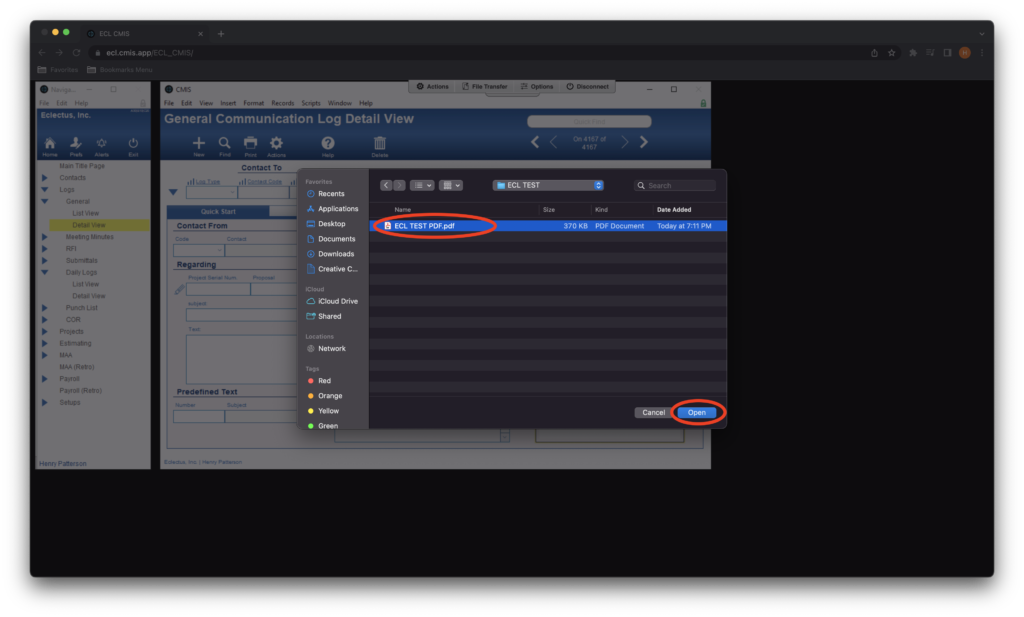
- This will upload the file to your ‘ThinDisk’ folder, and you will get a pop-up telling you the upload is complete.
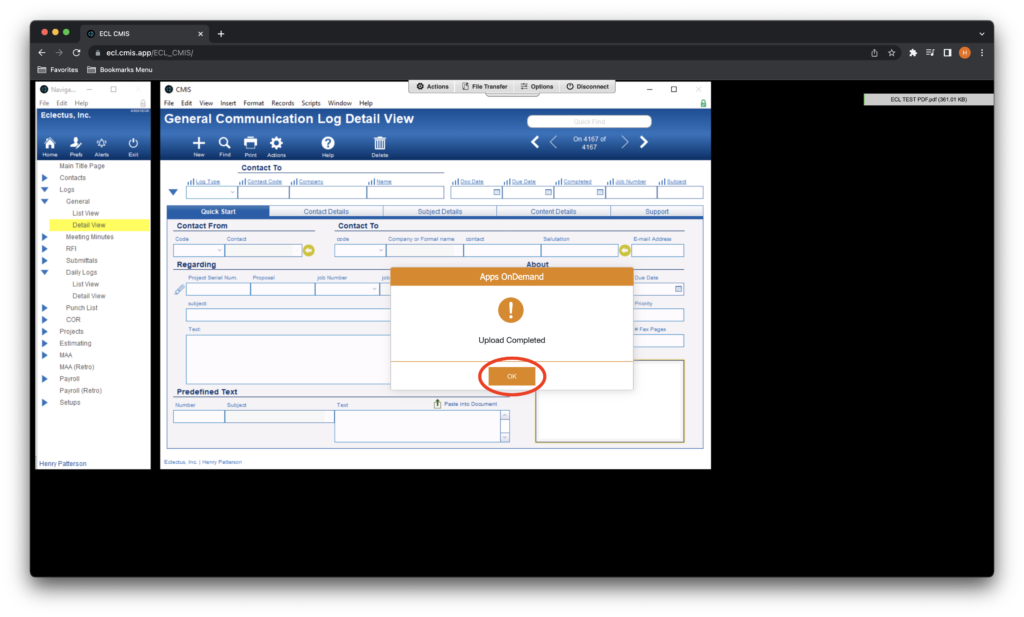
- Once the upload is done, you can right-click into the field to which you want to upload the file to and select the option one of the applicable ‘Insert’ options based on the type of file you uploaded.
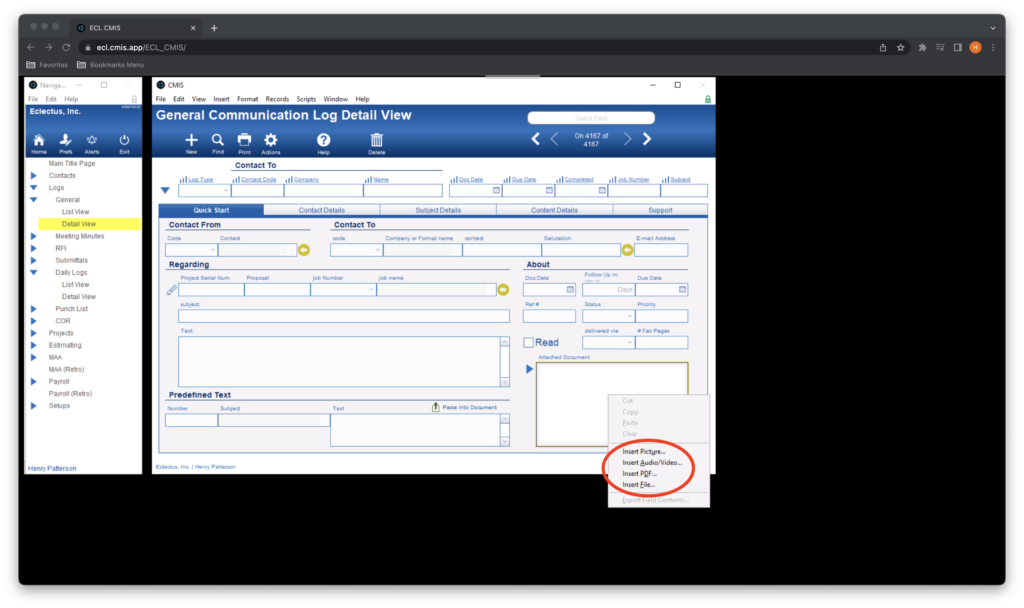
- A pop-up window will appear of your ‘ThinDisk’ folder. You can select the file you uploaded and hit ‘open’ to move it into CMIS.
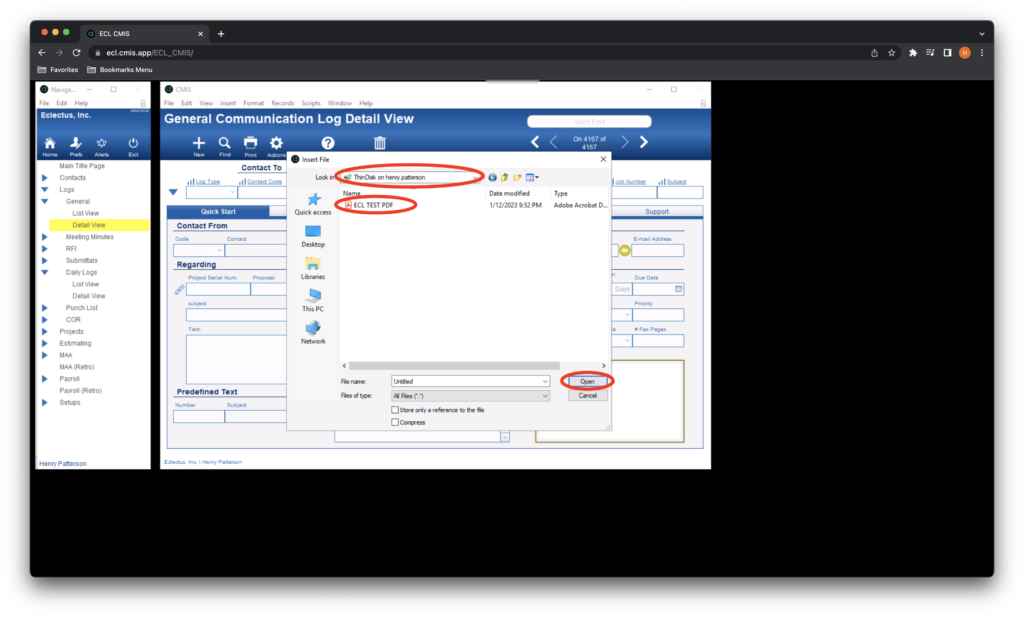
How can I save a file from CMIS to my computer?
If there is an existing file in CMIS that you wish to download to your computer, you can right click on the file within CMIS, and select the option ‘Export Field Contents’ .
A pop-up window will appear of your ‘ThinkDisk’ folder, hit the ‘save button’ and this will download the file to your browser’s default download folder.
If the file you wish to download from CMIS is a PDF, it’s similar steps. Right click on the PDF in CMIS and select the option ‘Save As’.
A pop-up window will appear of your ‘ThinkDisk’ folder, hit the ‘save button’ and this will download the file to your browser’s default download folder.
You can also use the ‘Download’ option within the ‘File Transfer’ drop down to download any file that has already been uploaded to your ‘ThinDisk’ drive, see pictures below.